14 stable releases
| 1.5.0 | Apr 27, 2025 |
|---|---|
| 1.4.0 | Apr 8, 2025 |
| 1.3.6 | Mar 31, 2025 |
| 1.2.0 | Feb 28, 2025 |
| 1.0.0 | Jan 31, 2025 |
#26 in Robotics
312 downloads per month
1.5MB
5.5K
SLoC
maps
Inspect, compare and align multiple grid maps in an intuitive & fast GUI
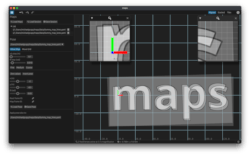 |
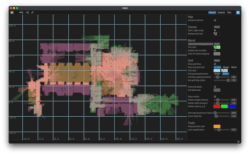 |
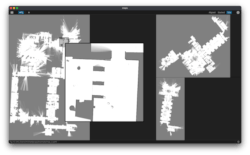 |
|---|
maps is 100% Rust and compiles & runs natively (cross-platform) or as web assembly.
🖥️ cargo install maps |
🌍 web demo |
click to show differences
Performance
The native app is of course faster, but the wasm build comes pretty close in performance! Unless you use several large maps, the difference will be probably not noticeable.
IO & Features
Filesystem interaction is obviously limited in a sandboxed browser environment. File IO in the web build is handled via <input> fields by the browser instead of an egui file dialog.
Apart from the things listed below, the wasm target offers exactly the same UI & features.
Differences in wasm:
- It's not possible to load only the YAML file of a map and get the corresponding image automatically, you need to pass both YAML and image file.
- Saving & loading sessions is not supported.
- (Auto)saving of options is not supported.
- No command line interface obviously.
| Native | Web | |
|---|---|---|
| Open maps |
|
GUI: select map1.yaml, map1.png, map2.yaml, map2.png using "Load Maps" button |
| Save session | "Save Session" button | not supported |
| Reload session |
|
not supported |
| Load/Save poses | supported | supported |
| Screenshots | supported | supported |
Recommendation
- For quick, sporadic tasks (e.g. viewing a map, taking a measurement etc), the web version is totally sufficient and doesn't require you to install anything.
- For more complex tasks (e.g. alignment of multiple maps), the native app is better suited.
Note: Both web & native run purely local in your OS or browser, no data is uploaded anywhere.
Audience
maps can be useful for you if ...
- ...you work on mobile robot SLAM or navigation.
- ...your SLAM or navigation system supports exporting maps as 2D grid map images.
- ...you want to quickly work with the map files, but other tools are either...
- ...better suited for live data streams (e.g. RViz, Rerun, Foxglove etc)
- ...not supporting grid coordinates (most image viewers)
- ...bloated, vendor-locked or unsuited for dev workflows (commercial fleet/layout tools)
- ...you want to display in a shared coordinate system, take measurements etc.
- ...you want to align multiple, potentially very large maps.
The features are best summarized in a video:
https://github.com/user-attachments/assets/391e8e02-77da-42ac-991d-02578a3cdaa0
Goals
At its core, maps is an image viewer that is aware of the metric properties of the grid maps.
Intuitive
- Maps of different resolutions can be displayed in a shared coordinate system with correct scale and position.
- Details of large maps can be quickly inspected using a lens tool without zooming & dragging.
- Several keybindings make it fast to use, e.g.
W A S Dfor moving andQ Efor rotating. - Files can be loaded both via GUI and CLI.
- Sessions can be saved and loaded at a later point to continue working, settings are autosaved by default.
- No context menus or other hidden UI.
Fast
- Interaction should be fast and responsive, also with very large high resolution maps.
- maps is optimized to allow dragging / rotating images also at high zoom levels in real-time, with efficient resource usage.
- Built with Rust using egui + wgpu.
Input
The supported grid map file format is ROS map_server files, i.e. a pair of image and metadata per map:
- YAML metadata file containing information about the origin, resolution and other properties.
- Image file containing the grid cells.
See the ROS documentation for all details.
💡
mapsdoes not require a ROS installation, it just uses this data format as convention.
User Interface
Menu & Settings
- Click
☰to open the sidebar to manage maps and their visibility. - Click
⚙to open the sidebar for settings. - Click the ℹ️ button in the lower right corner to display version & keybindings.
Views
maps provides three different main view modes.
Aligned:- Maps are shown in a metric grid, with their origin at zero.
- The grid can be dragged and zoomed, grid lines can be shown etc.
Tiles:- Map images are shown in separate tab tiles.
- The tab tiles can be freely rearranged, for example to view images side by side.
Stacked: Map images are shown stacked in a scrollable view.
Measurements
Does exactly what you think: activate the tool and click two points in the aligned grid view to measure their distance.
Lens
The lens tool magnifies a region below the mouse cursor with a magnification factor (in Aligned view) or to the original image size (in Tiles / Stacked view). This makes it fast to inspect details of large maps in selected regions without tedious zooming and/or dragging.
- Right-click the mouse on a map to enable/disable the lens (or press L).
- Adjust it...
- in Aligned view: use the options side bar to set the magnification factor.
- in Tiles/Stacked view: scroll to adjust the size of the lens.
Fixed Lens
In the Aligned view, you can add multiple lenses that are looking at a fixed coordinate each. They stay centered at the coordinate that was clicked, even if the main grid is moved.
This can be useful when aligning large maps, where you need to watch different areas in detail to check how well they fit while moving the map.
Pose Alignment
You can change the pose of a map relative to the global origin in the aligned grid view.
This can be used when you have multiple maps with different origins (e.g. different floors, different origin due to remapping), or to align with a fixed layout, etc.
- Select the map that you want to move in the menu sidebar.
- Enter values or move the map with the keyboard (after enabling "Move Map")
- Poses can be exported to YAML files.
- Optionally, use the tools to make alignment easier, for example:
- make the texture of the maps transparent/colored using the blend settings
- add fixed lenses in different areas of a large map
- adjust the movement step size for the WASD/QE keybindings to the sensitivity you need
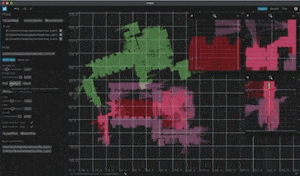
👉 maps doesn't touch the
originof yourmap.yamlfile, but writes a separate file. Many ROS tools don't support rotations in the map yaml file, and it's anyway cleaner to separate the alignment pose from the map origin.
Draw order
Also with transparency enabled, you might want to reorder the map layers.
Changing the draw order is just a matter of using drag & drop in the map list of the menu panel:
https://github.com/user-attachments/assets/0d68e18b-2980-4ffa-bf93-470fe7a9612d
Value interpretation & colormap à la ROS
You can display maps the same way as you would see them in RViz when using an occupancy grid publisher like map_server together with RViz.
maps simulates this by first applying a value interpretation followed by a colormap.
Just enable value interpretation and choose the options you want.
This allows for example to tune the free/occupied thresholds for your application, since maps directly shows the effect when the corresponding slider is moved.
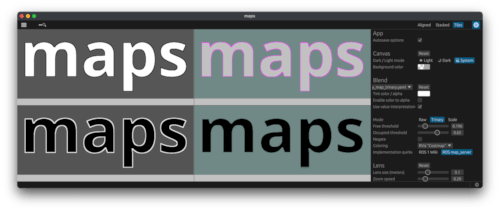
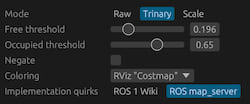
💡 If the map metadata YAML already contains the optional
modeparameter, value interpretation is enabled automatically for that map.
💩 The implementation in map_server is not fully consistent with the documentation. This is a "standard" that most likely will stay, but worth to consider that there are slight differences in case you rely on the documentation. Hence
mapsdefaults to a reimplementation of that map_server quirk, but an implementation that follows the Wiki docs / occupancy grid message definition can be chosen as alternative.
📸 Screenshot
maps has a built-in screenshot feature.
- Press
pto save a picture of the full application. - Press
shift + pto save a picture containing only the central panel that shows the maps.
Session files
You can save your session and reload it later using the menu. maps also asks you if you want to save before quitting or when there are unsaved changes.
Note that maps never overwrites your input map files.
⚠️ The files that are written are not self-contained. They just contain the relevant config and point to the map file paths.
Configuration files
Autosave
The general options are autosaved by default. So for example, if you change the grid color and spacing, you will automatically have the same setting the next time you open maps.
If you don't want this, you can disable this for the active session in the options side bar of the app. All options can be reset with the respective reset buttons in the UI.
Custom
If you want to use a custom configuration file path instead of the autosaved default for a session:
maps --config my_custom_config.toml
If the file doesn't exist yet, it opens maps with default options, creates the file and saves your changes there on exit.
You can then reload these settings again anytime you want using the same command.
Install
First, you need to install the Rust toolchain if you don't have it already.
Then you can install the latest release from crates.io:
cargo install maps
You can also build completely from source if you want.
Details
Native build
Clone this repository, then:
cargo install --path maps/
(or cargo build --release if you just want to build)
Web assembly build
You can use trunk to directly build & serve the wasm version of maps from source. Just run:
trunk serve --release
and go to: http://localhost:8080/index.html/#dev
A dist/ target folder for a specific URL can be generated with:
trunk build --release --public-url <url>
Run
Start the app with:
maps
Use the Load Maps button to add your map files.
You can also already pass map file paths from the command line:
maps some/map.yaml some/other/map.yaml
See maps --help for all command line options.
Development / Testing
CI pipelines run for Linux, macOS, Windows and wasm targets:
There are integration tests in the tests/ directory that are run in pull requests.
These include kit tests that check if the UI stays consistent, using the snapshot diff feature of egui_kittest.
How to run locally
First, install Git LFS and git lfs pull.
The snapshot image blobs are versioned with it instead of normal Git.
Run with snapshot diff check enabled (default feature kittest_snapshots of this crate):
RUST_LOG=maps=info cargo test --profile kittest --verbose -- --show-output
To update the baseline snapshots (e.g. when changing the UI intentionally as part of the UI), set the UPDATE_SNAPSHOTS=1 environment variable before the test command.
Run without snapshot checks:
RUST_LOG=maps=info cargo test --profile kittest --verbose --no-default-features -- --show-output
maps has only a small public library. But in case you are interested: https://docs.rs/maps/latest/maps/
With -log-level debug or trace, a debug window can be opened through a ⚒️ button in the footer panel.
License
Apache 2.0
Cite
If you want to cite this repository, you can either use a footnote linking https://github.com/MichaelGrupp/maps or:
@misc{grupp2025maps,
title={maps: Inspect, compare and align multiple grid maps in an intuitive & fast GUI.},
author={Grupp, Michael},
howpublished={\url{https://github.com/MichaelGrupp/maps}},
year={2025}
}Dependencies
~38–79MB
~1.5M SLoC