5 releases (3 breaking)
| 0.5.2 | Sep 3, 2022 |
|---|---|
| 0.4.0 | Jun 23, 2020 |
| 0.3.1 | Jun 5, 2020 |
| 0.3.0 | Jun 2, 2020 |
| 0.2.0 | May 27, 2020 |
#1214 in Command line utilities
46 downloads per month
155KB
1.5K
SLoC
Process Watcher (PWatch)
- Description
- Short Demo
- Precompiled binaries
- Graph Quality
- Scaling Mode
- Measuring Difference
- Hot Keys
- Dead processes
- Screenshot
- License
Description
PWatch provides a dynamic real-time view of running processes with historical graphs.
The application is akin to well-know utility top. But while top is great for quick system overview,
PWatch can be used to watch one or few processes closely. With PWatch one can analyze what has happened to
a process in the past, even if the process is already dead. PWatch does not remove dead processes from the screen,
so it possible to check the memory and CPU usage before the process exited and PWatch displays how much time
ago the process finished.
To start watching processes, run PWatch:
pwatch PID_LIST|REGEX [OPTIONS]
If the argument contains only digits and commas, the argument is considered a PID list. Otherwise the argument is
a regular expression. Two notes about regular expressions: a) they are always case-insensitive, so pwatch firefox
will watch on firefox, FireFox and so on; b) the regex filters processes which path to binary matches it, not
only binary name, that allows to watch a set of differently-named processes started from the same directory.
Options
| Short name | Long name | Description | Values |
|---|---|---|---|
| v | version | Show application version | |
| q | quality | Set graph quality | One of high, medium or low |
| r | refresh | Set refresh interval in milliseconds | Default value is 1000, only numbers within range 250..10000 can be used |
| s | scale | Select memory graph scaling mode | zero - the graph display range is from 0 to maximum; min(default) - from minimum to maximum |
| t | title | Set title for a process | cmd(default) - process command line, path - path to binary, name - binary name |
| g | graphs | Select which graphs to show | all(default), mem, cpu |
Short Demo
The image below displays what happens to a few Firefox processes after a user clicks "Refresh" button in the browser:
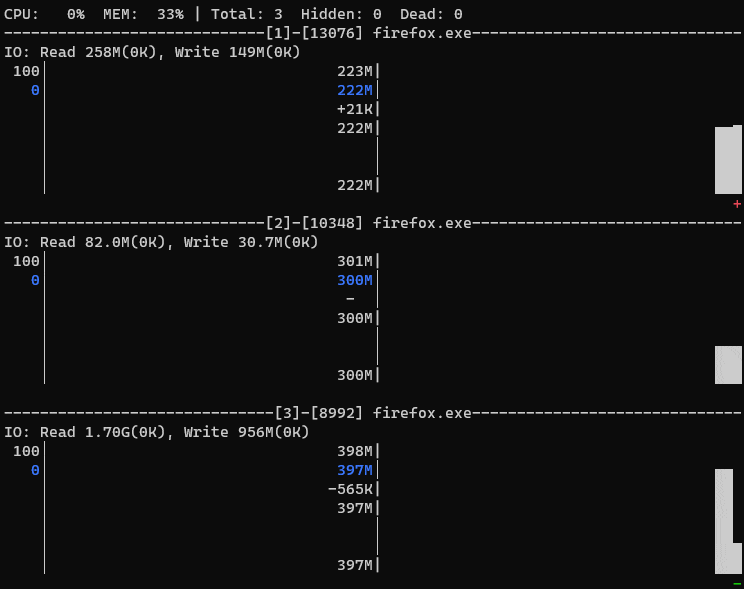
When the number of processes is low, instead of showing CPU and MEM graphs side by side (as in the example), the application
displays CPU on top of MEM graph. It allows PWatch to provide longer usage history.
Screen Explanation
The first line is a system total numbers:
CPU: 0% MEM: 33% | Total: 3 Hidden: 0 Dead: 0
The line with I/O is the total and the change since the previous measurement(in braces) amount of read and write data.
For Linux it should display disk I/O, for Windows it is total I/O for the process including disks.
CPU and MEM is total used amount in a range 0..100%. Total is the number of processes PWatch looks after.
Hidden is the number of processes that are not displayed at this moment, but you can scroll to see them.
Dead the number of processes that exited while PWatch is watching the processes. Dead processes are not removed
from the screen, but PWatch stops updating them, so dead process graph are kind of frozen.
CPU and MEM graphs have the same header. The MEM one is used to describe what they show:
226M|
225M|
+16K| ▂▂▂▂▂▁
| █████████
225M| ███████████
++ --
Note: the graph in the example is drawn in the best quality mode. See more about quality modes here.
Top and bottom values are the graph display range. The values are always exact, so it this example, the top of the
graph is exactly 226 MiB and the bottom line is 225 MiB. Please note that for CPU the bottom values is missing.
It is because the bottom CPU line is always 0%, so to minimize visual noise it is hidden. For memory the bottom
value may be of any value depending on memory scaling modes.
The number under top value is the current value - it the value that top shows. The value is always drawn in blue
color for easier reading the current consumption. The current value is just a rounded real value.
The number under the current consumption is the change since some time in the past. By default, it is the difference
between the current value and previously measured. But if you set a mark, the difference is
calculated between the current value and the value at the time when the mark was set. This value either empty (in this
case is is displayed as -), or a number with +' or - sign.
Under the difference there is the last number - all-time maximum. It is the maximum usage of CPU and memory by the
process since the monitor starts. The value can be reset with hotkey r.
The line of +'s and -'s marks points in time when the value changed. It may look redundant, but when changes are
so small that the graph remains a straight line, these extra characters may come in handy.
Precompiled binaries
For Windows and Ubuntu you can download precompiled binaries from Release page.
- Windows binary tested on Windows 10.
- musl-Linux build
Graph Quality
By default, graph are drawn in the best quality. But not every font supports used characters, so one can lower graph
detalization if a terminal font lack some characters. E.g., Consolas and Currier New have only 3 of required 9
characters, so they can be used only for medium quality.
| Quality | Character set |
|---|---|
| Low | SPACE and █(full block) |
| medium | SPACE, ▄(half block), and █ |
| high | ▂▃▄▅▆▇█ |
Scaling Mode
Scaling mode is applied to memory graph only. CPU graph has only one mode: from 0% to 100% (if process CPU usage
exceeds 100%, the CPU is rescaled so the top value of the graph is always a number divisible by 100).
To make small memory usage changes more distinguishable, from start the application displays the memory consumption
graph between lowest (rounded down) and highest (rounded up) usage from the values visible on the graph. Pressing
key F12 switches between this mode and standard one: when the graph is scales from 0(bottom) to highest usage
since the monitoring starts(top).
Measuring Difference
Hotkey SPACE switches between two ways of calculating the difference. Default way shows the difference between
the previous and the current consumptions. After pressing SPACE, the message Delta for last 0s is show at the
top, PWatch remembers the current value, and then it shows the difference between the current and remembered
value.
Hot Keys
| Key | Description |
|---|---|
| F1 | Show/hide the short hotkey "tooltip" at the top of the window |
| F2 | Take a screenshot |
| F6 | Select the displayed graphs, cycles through all, mem, and cpu |
| F7 | Change graphs quality, cycles through high, medium, and low |
| F8 | Removes all dead processes from the screen |
| F9 | Switch process title: command line(default), path to binary, binary name |
| F12 | Switch memory scaling mode: from min to max(default), from 0 to max |
| r | Reset all-time maximum: set the maximum to the maximum in visible interval |
| SPACE | Set/Unset the point in time from which the usage difference is calculated |
| q, ESC | Exit |
| Arrows, PageUp, and PageDown | Scroll the list of processes if some of them are out of screen |
| Home | Scroll to the first process in the list |
| End | Scroll so the last process in the list is visible |
Dead processes
Even when a process exits, PWatch does not remove the process graphs. It keeps displaying the last registered values,
and add a message (it replaces CPU's "+/-" bottom line) how much time ago the process finished. It is very useful to
check what happens before the process exited or crashed without constant staring at the screen.
Screenshot
Hotkey F2 saves the screen to a file in the current working directory.
The name of the file starts with shot- followed by the current time in format YearMonthDay-HourMiniuteSecond.
The file extension is .txt.
If a file with the same name exists(e.g., the hotkey was pressed a few times a second), it is overwritten.
License
Apache-2.0
Dependencies
~9–19MB
~281K SLoC