4 stable releases
| 1.0.3 | Apr 11, 2025 |
|---|---|
| 1.0.2 | Mar 23, 2025 |
| 1.0.1 | Feb 21, 2025 |
| 1.0.0 | Feb 20, 2025 |
#690 in Command line utilities
27 downloads per month
290KB
6.5K
SLoC
TraceView
A fast and feature-rich TUI (Text-based User Interface) application written in Rust. It enables users to navigate the local filesystem, monitor system resources, search for files and directories, retrieve metadata, and export search results to JSON. The app is configurable via a config.toml file and provides a smooth user experience with different themes.
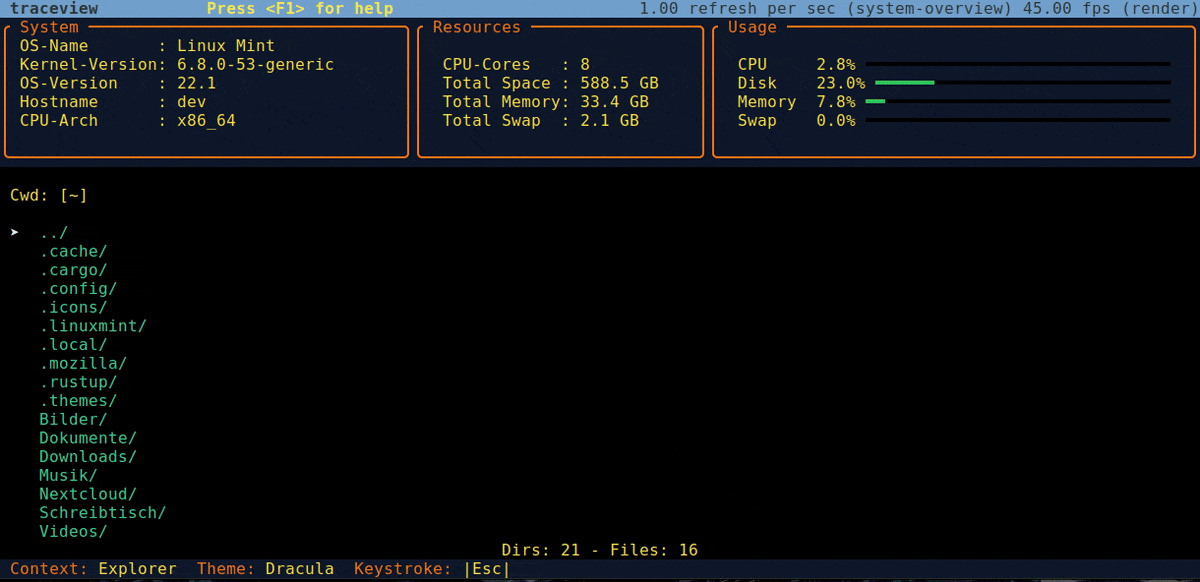
🧩 Features
- Filesystem Explorer: Quickly browse and navigate local directories.
- System Overview: Monitor CPU, Swap, memory, and disk usage in real-time.
- File & Directory Search: Search files and folders by name with instant results.
- Metadata Retrieval: View file and directory metadata (size, permissions, last modified, and more).
- Export Functionality: Save search results as JSON files.
- Configurable Settings: Customize behavior and appearance via
config.toml. - Themes: Choose from Dark, Light, Dracula, and Indigo themes.
- Help Page: Built-in help page with keybindings and usage instructions.
- Status Bar: Displays current context, active theme, last keystroke, and error messages in real-time.
Getting Started
📦 Installation
There are three ways to get started with TraceView:
Option 1: Build from Source
- Clone the repository:
git clone https://github.com/javaLux/traceview cd traceview - Build the project:
cargo build --release - Run the application:
cd target/release ./traceview
Option 2: Download Pre-Compiled Binaries (Recommended for quick setup)
If you don't want to build the project yourself or don't want to install Rust, you can download pre-compiled binaries from the Releases section on GitHub:
How to Run the Downloaded Binary:
- Download the appropriate file for your operating system.
- Extract the archive if necessary.
- Make the binary executable (Linux/macOS):
chmod +x traceview - Run the application:
./traceview
Option 3: Install via crates.io (Quick and direct installation)
TraceView is available on crates.io, allowing users to install and run it directly without cloning the repository.
-
Install using Cargo:
cargo install traceview -
Run the application:
traceview
Advantages of this method:
- The installed binary is placed in Cargo's bin directory (usually
~/.cargo/bin), which is typically included in the system's$PATHenvironment variable. - You can run
traceviewdirectly from any terminal without specifying the path. - Easily update to the latest version with:
cargo install traceview --force
⚙️ Configuration
TraceView is configurable via the config.toml file located in the Config-Directory. Below is the structure of the default configuration file:
theme = "Dark"
start_dir = "<User Home Dir>"
export_dir = "<Application Data Directory>"
follow_sym_links = false
- You can see the applied configurations at any time in the app by pressing
F2.
Configuration Options
- theme: Describes the default theme on startup. Accepted values: "Dark", "Light", "Dracula", "Indigo".
- Default: "Dark"
- start_dir: Describes the directory in which the file explorer should start. Leave empty to start in the current working directory.
- Default: User's home directory
- export_dir: Describes the destination directory where the JSON export results will be saved.
- Default: Application data directory
- follow_sym_links: Influences the file explorer, file/directory name search, and the recording of metadata for directories.
- What are symbolic links? Symbolic links (or symlinks) are pointers to other files or directories. When this option is set to
true, TraceView follows these links during navigation and searches, potentially traversing linked paths. When set tofalse, symlinks are ignored to avoid accidental infinite loops or unintended directory traversals. - Default: false
- What are symbolic links? Symbolic links (or symlinks) are pointers to other files or directories. When this option is set to
⚠️ Invalid Configuration Handling
If any settings in config.toml are incorrect or cannot be interpreted:
- The application will log a warning in the log file located in the app's
datadirectory. - Default settings will be applied automatically to ensure stability.
- Users should consult the log file for details on which settings failed to load and why.
Command-Line Interface (CLI) Options
In addition to the config.toml file, TraceView supports command-line options for quick configuration overrides:
| Option | Description | Default | Constraints |
|---|---|---|---|
-r, --refresh-rate <INTEGER> |
Refresh rate (ticks per second for system usage updates) | 1 | Maximum: 5 |
-f, --frame-rate <INTEGER> |
Frame rate (frames rendered per second) | 45 | Maximum: 60 |
-c, --config <FILE> |
Use a specific configuration file | <The default config file located in the Config-Dir> |
- |
Advantages of CLI options:
- Override configuration settings without editing the default config file.
- Useful for temporary adjustments (e.g., increasing refresh rate during a session).
- Quick testing with different configurations.
Example usage:
traceview -r 2 -f 30 -c "/path/to/custom_config.toml"
🎨 Themes
Supported themes:
- Dark – High contrast for low-light environments (default)
- Light – Bright theme for well-lit spaces
- Dracula – Vibrant dark theme with colorful highlights
- Indigo – Calming theme with indigo tones
To change the theme you can press Tab within the app or if you want to set a default theme on startup, update the theme value in config.toml file.
App Contexts
TraceView operates in three primary contexts, each with context-specific controls and keybindings:
- Explorer Context – Navigate and browse the filesystem.
- Search Context – Input and execute file/directory searches.
- Result Context – View and export search results.
- Please use the provided help page by pressing
F1to view all keyboard shortcuts and their context.
🧮 Status Bar Features
The status bar, located at the bottom of the interface, provides:
- Current Context: Shows whether you are in Explorer, Search, or Result context.
- Active Theme: Displays the currently applied theme.
- Last Keystroke: Shows the last pressed key.
- Error Messages: Displays any application errors or warnings.
🔎 Searching by File or Directory Name
TraceView provides a powerful search feature that allows users to search specifically for file and directory names. The search functionality focuses only on names, making it possible to:
- Search for specific filenames.
- Search by partial matches (e.g., typing "log" to find "app_log.txt").
- Search by file extensions (e.g., ".txt" to find all text files).
Search Options
TraceView offers two search modes:
- Flat Search: Searches only within the currently selected directory (non-recursive). Ideal for quick local searches.
- Deep Search: Recursively searches through all subdirectories within the selected path. Useful for locating files or directories in nested structures.
Search Input History
- The input field for typing search queries maintains a history of previous searches during the current session.
- Navigate through past queries using the Up (↑) and Down (↓) arrow keys to quickly reuse or modify previous searches.
- This feature enhances efficiency, especially when refining searches or repeating common queries.
Usage Notes:
- Initiate a search by pressing
Ctrl + Fin the Explorer Context. - Enter your search query and choose between Flat or Deep mode.
- Search results are displayed instantly based on the selected mode.
⚠️ Performance Considerations:
- Deep Search in large directory structures may take longer, especially if the
follow_sym_linksconfiguration option is enabled. - Flat Search provides faster results for localized searches.
🗂️ Capturing File and Directory Metadata
TraceView allows users to capture metadata (press Ctrl + A in Explorer Context), for both files and directories with the following considerations:
File Metadata
- File metadata is available immediately after invoking the metadata view.
- Displayed information includes file size, permissions, last modified date, and ownership.
Directory Metadata
- Directory metadata collection may take longer, especially for large directories.
- This is because TraceView recursively scans all contained files and subdirectories to determine:
- Total size
- Number of contained files
- Number of contained subdirectories
- Note: The depth and complexity of the directory structure will affect the processing time.
- If
follow_sym_linksis enabled in the configuration, symbolic links within directories are also traversed, potentially increasing processing time.
⏳ If Things Take a Long Time
Some operations in TraceView, such as searching for files/directories or exporting search results, may take longer to complete depending on the size and complexity of the filesystem.
Cancel Ongoing Processes:
- You can quit the app at any time by pressing
Ctrl + Q. - This is especially useful during deep searches or large directory exports that require extensive processing time.
🚫 Limitations & Future Plans
While TraceView offers a variety of features for browsing, searching, and viewing metadata, it is important to note that it is not a full-fledged file explorer. As such:
- File or directory manipulation (copying, moving, deleting, or renaming) is not supported.
- These features may be planned for a future release to enhance the app’s file management capabilities.
- TraceView is currently designed to provide safe, read-only access to filesystem information without risking unintended file modifications.
🛡️ License
This project is licensed under the MIT License.
🧰 Built With ❤️ in Rust and these awesome crates
Thanks to the developers of these crates, without whom TraceView would not exist
- Ratatui – Rust-based library for building rich terminal user interfaces.
- Walkdir – Efficient directory traversal for Rust projects.
- Crossterm – Cross-platform Terminal Manipulation Library
🧪 Tested Platforms
TraceView has been tested on the following operating systems and environments:
| Operating System | Version | Terminal/Shell | CPU-Arch |
|---|---|---|---|
| Windows | 10 (Pro) | Windows Terminal, PowerShell | x86_64 |
| Ubuntu Linux | 24.10 | GNOME-Terminal / bash, zsh | x86_64 |
| Linux Mint | 22.1 | GNOME-Terminal / bash, zsh | x86_64 |
| macOS | Monterey (12.x) | iTerm2 / zsh | x86_64 |
Notice
When testing under MacOs, I noticed that the standard terminal does not fully support true RGB (24-bit) colors. For this reason, the test was also carried out with the third-party terminal iTerm2'. There all colors are displayed as expected. So if you notice an incorrect display of colors under MacOs, please use the iTerm2 terminal.
🛠️ Troubleshooting
Windows Terminal Freeze Issue
If you experience the app freezing when clicking inside the terminal window with the left mouse button on Windows, this is due to the terminal's default behavior of entering "selection mode." In this mode, terminal input is paused while text is being selected. To avoid this issue:
- Use keyboard navigation instead of mouse clicks.
- Right-click outside the terminal to regain control.
- Change terminal settings to disable selection mode if supported.
Error Messages and Logs
If an error appears in the status bar:
- A brief error description is displayed in the status bar.
- For detailed information, consult the log file located in the app's
datadirectory.- The log file includes timestamps, error descriptions, and debugging information.
- Check the logs if you encounter unexpected behavior or crashes.
🤝 Collaboration, Feedback & Bug Reports
I welcome feedback, suggestions, and bug reports! Your input helps make TraceView better.
How to Contribute
- Report issues or suggestions via GitHub Issues.
- Submit pull requests to improve the code or documentation.
- Share your thoughts to help shape future features.
Found a Bug?
- Check if it’s already reported.
- If new, open an issue with details and reproduction steps.
- Attach logs (in
datadirectory) for faster diagnosis.
I Appreciate Your Feedback!
Your ideas and input make TraceView more user-friendly. Don’t hesitate to reach out.
Thank you for using TraceView! 🙌
Dependencies
~15–28MB
~433K SLoC