3 releases
| new 0.1.2 | Apr 20, 2025 |
|---|---|
| 0.1.1 | Feb 6, 2024 |
| 0.1.0 | Feb 6, 2024 |
#1955 in Filesystem
119 downloads per month
200KB
156 lines
Workspaces-rs
This project is a simple command-line utility to easily switch between directories in your OS.
Once you're in a project directory, you can add it as a workspace, and then use a fuzzy finder to open it.
Since no process is allowed to modify the working directory of the terminal it runs on, this program saves
the chosen workspace in a text file, that can be then used as a parameter for the cd command. This
README shows a simple way to do this both on Windows and Linux.
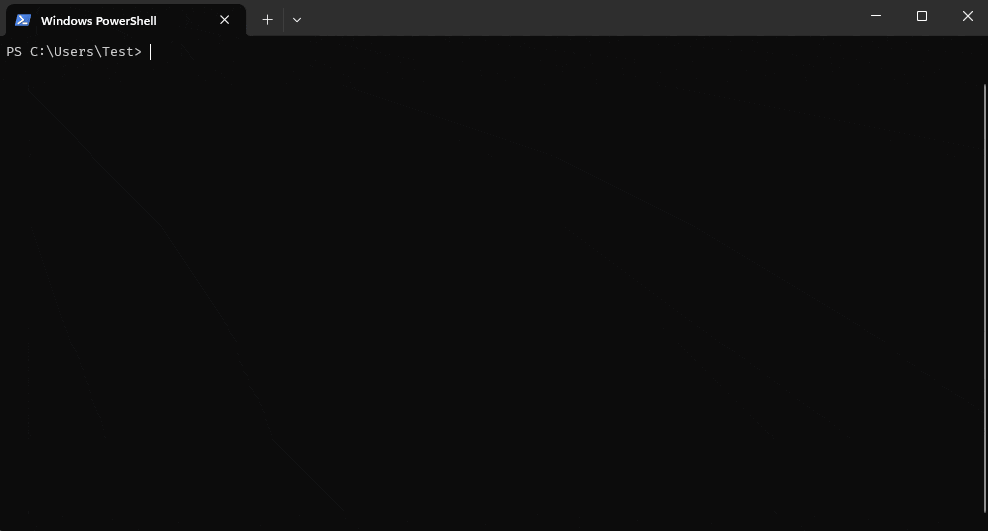
Installation
You can install this application only through the following command:
cargo install workspaces-rs
This will build and install the executable in the ~/.cargo/bin directory.
If you're running linux, you will need libx11-dev to build this project, since it's a dependency for
the ruscii library (here it shows how to install it).
You can check if the application is installed and if it's in the PATH by running the following command:
workspaces --help
When run without commands, the program will allow you to fuzzy-find the project you want to go to. However, as said above, you will need to create a shortcut to change the working directory of the terminal. Here's how to do it
Windows shortcut
In windows, if you're using Powershell, you can create the following file that will act as your profile configuration:
~\Documents\WindowsPowerShell\Microsoft.PowerShell_profile.ps1.
Then, you can type this function to create the shortcut:
function w {
workspaces
if (test-path "~/AppData/Roaming/workspaces-rs/result.txt") {
cd (& cat ~/AppData/Roaming/workspaces-rs/result.txt)
}
}
Now, you can just type w to fuzzy-find between your workspaces.
Linux shortcut
Similarly, you can add the following function in the ~/.bashrc file:
w () {
workspaces
if test -f ~/.config/workspaces-rs/result.txt
then
cd "$(cat ~/.config/workspaces-rs/result.txt)"
fi
}
Usage
Adding workspaces
You can add a new workspace by navigating in the terminal to the directory you want to save, and then using the following command:
workspaces add [workspace-name]
Replace [workspace-name] with the name you want for this directory.
Removing workspaces
You can remove a workspace by name with this command:
workspaces remove [workspace-name]
Listing workspaces
If you want to see a list of the workspaces you saved, but without navigating to any of them, you can use this command:
workspaces list
Chosing a workspace
After adding the shortcuts shown in the Installation section, you can open the picker by typing w in the terminal.
You will see a list of folders. when you type, the most similar name will be on top. You can also navigate with the Up and Down
arrows to select a workspace that isn't on top. The currently selected workspace is highlighted in yellow.
You can choose a workspace by pressing Enter or quit the program by pressing Esc.
Dependencies
~3–10MB
~97K SLoC