27 stable releases (4 major)
Uses new Rust 2024
| 5.4.2 | Apr 22, 2025 |
|---|---|
| 5.0.0 | Mar 28, 2025 |
| 4.0.0 | Oct 12, 2024 |
| 3.0.2 | Aug 17, 2024 |
| 1.3.0 | Jul 31, 2023 |
#11 in Text editors
1,833 downloads per month
4MB
4K
SLoC
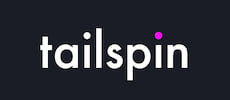
A log file highlighter
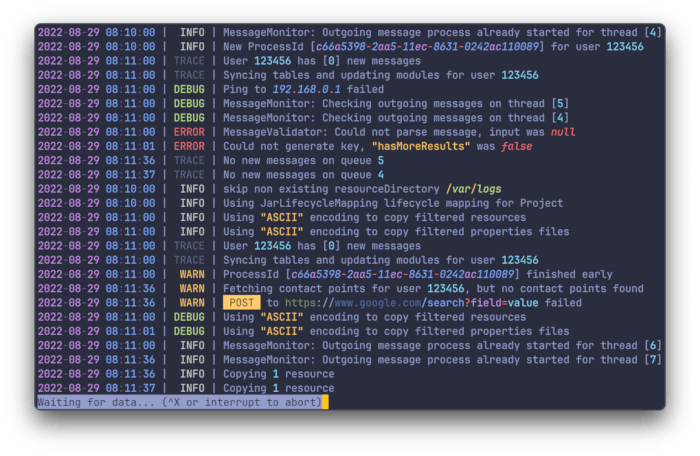
Features
- 🪵 View (or
tail) any log file of any format - 🍰 No setup or config required
- 🌈 Highlights numbers, dates, IP-addresses, UUIDs, URLs and more
- ⚙️ All highlight groups are customizable
- 🧬 Easy to integrate with other commands
- 🔍 Uses
lessunder the hood
Table of Contents
- Overview
- Usage
- Installing
- Highlight Groups
- Customizing Highlight Groups
- Working with
stdinandstdout - Using the pager
less - Settings
Overview
tailspin works by reading through a log file line by line, running a series of regexes
against each line. The regexes recognize patterns you expect to find in a logfile, like dates, numbers, severity
keywords and more.
tailspin does not make any assumptions on the format or position of the items it wants to highlight. For this reason,
it requires no configuration and the highlighting will work consistently across different logfiles.
Usage
The binary name for tailspin is tspin.
# Read from file and view in `less`
tspin application.log
# Pipe something into `tspin` and print to stdout
echo "hello null" | tspin
# Read from stdin and print to stdout
kubectl logs [pod_name] --follow | tspin
# Run the provided command and view the output in `less`
tspin --exec='kubectl logs -f pod_name'
Installing
Package Managers
# Homebrew
brew install tailspin
# Cargo
cargo install tailspin
# Archlinux
pacman -S tailspin
# Nix
nix-shell -p tailspin
# NetBSD
pkgin install tailspin
# FreeBSD
pkg install tailspin
# Windows
scoop install tailspin
From Source
cargo install --path .
Binary will be placed in ~/.cargo/bin, make sure you add the folder to your PATH environment variable.
[!IMPORTANT] When building from source, make sure that you are using the latest version of
less.
Highlight Groups
Dates
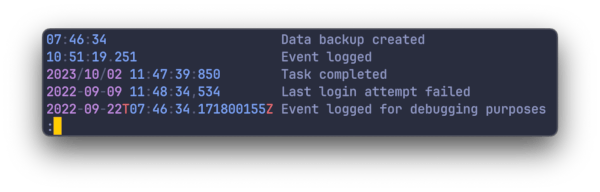
Keywords
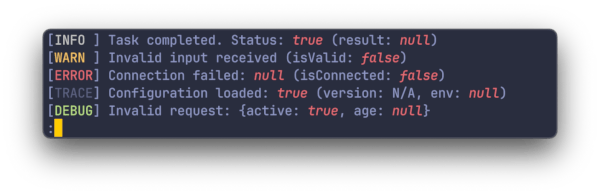
URLs
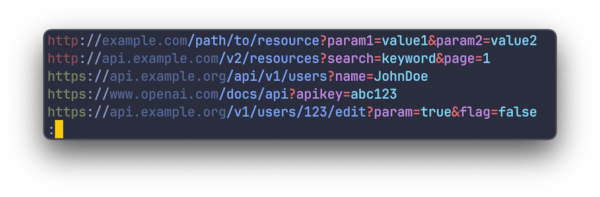
Numbers
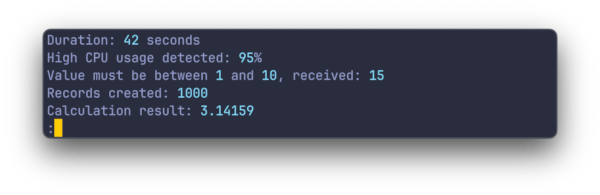
IP Addresses
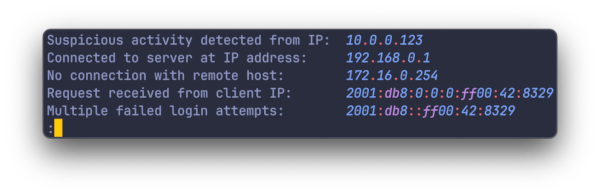
Quotes
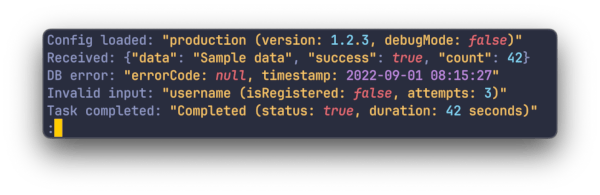
Unix file paths
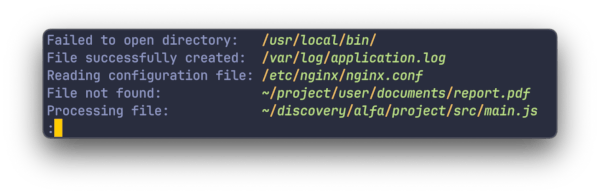
HTTP methods
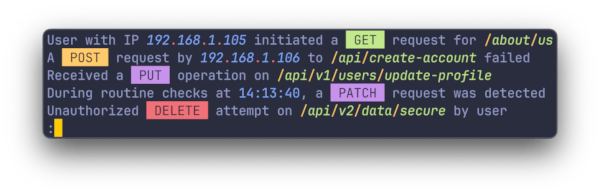
UUIDs
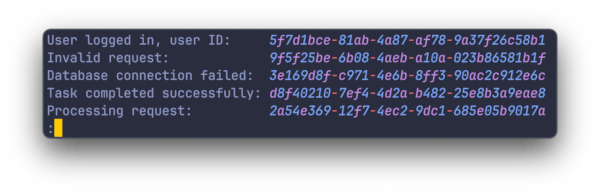
Key-value pairs
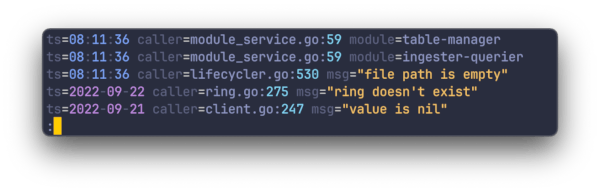
Pointer addresses
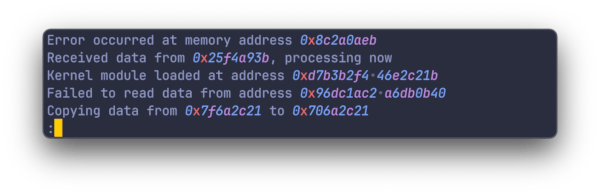
Unix processes
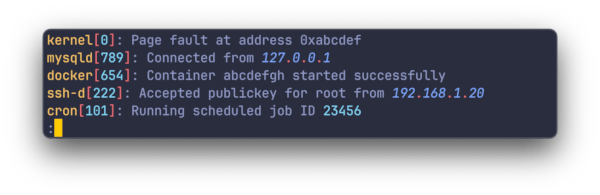
Customizing Highlight Groups
Overview
Create a theme.toml in ~/.config/tailspin to customize highlight groups.
Styles have the following shape:
style = { fg = "color", bg = "color", italic = false, bold = false, underline = false }
To edit the different highlight groups, include them in your theme.toml file. For example, to edit the date
highlight group, add the following to your theme.toml:
[date]
style = { fg = "green" }
Expand the section below to see the default config for the highlight groups:
Default highlight groups settings
[dates]
date = { fg = "magenta" }
time = { fg = "blue" }
zone = { fg = "red" }
separator = { faint = true }
[[keywords]]
words = ['null', 'true', 'false']
style = { fg = "red", italic = true }
[[keywords]]
words = ['GET']
style = { fg = "black", bg = "green" }
[urls]
http = { fg = "red", faint = true }
https = { fg = "green", faint = true }
host = { fg = "blue", faint = true }
path = { fg = "blue" }
query_params_key = { fg = "magenta" }
query_params_value = { fg = "cyan" }
symbols = { fg = "red" }
[numbers]
style = { fg = "cyan" }
[ip_addresses]
number = { fg = "blue", italic = true }
letter = { fg = "magenta", italic = true }
separator = { fg = "red" }
[quotes]
style = { fg = "yellow" }
token = '"'
[paths]
segment = { fg = "green", italic = true }
separator = { fg = "yellow" }
[uuids]
number = { fg = "blue", italic = true }
letter = { fg = "magenta", italic = true }
separator = { fg = "red" }
[pointers]
number = { fg = "blue", italic = true }
letter = { fg = "magenta", italic = true }
separator = { fg = "red" }
[key_value_pairs]
key = { faint = true }
separator = { fg = "white" }
[processes]
name = { fg = "green" }
separator = { fg = "red" }
id = { fg = "yellow" }
[json]
key = { fg = "yellow" }
quote_token = { fg = "yellow", faint = true }
curly_bracket = { faint = true }
square_bracket = { faint = true }
comma = { faint = true }
colon = { faint = true }
Disabling Highlight Groups
To individually disable or enable highlight groups, use the --enable and --disable flags:
# Enable only the url highlight group, disabling the rest
tspin application.log --enable=url
# Disable the numbers highlight group, keeping the rest
tspin application.log --disable=numbers
Adding Keywords via theme.toml
To add custom keywords, either include them in the list of keywords or add new entries:
[[keywords]]
words = ['MyCustomKeyword']
style = { fg = "green" }
[[keywords]]
words = ['null', 'true', 'false']
style = { fg = "red", italic = true }
Adding Keywords from the command line
Sometimes it is more convenient to add highlight groups on the fly without having to edit a TOML. To add highlights from
the command line, use the --highlight flag followed by a comma separated list of words to be highlighted.
For example:
tspin --highlight=red:error,fail --highlight=green:success,ok
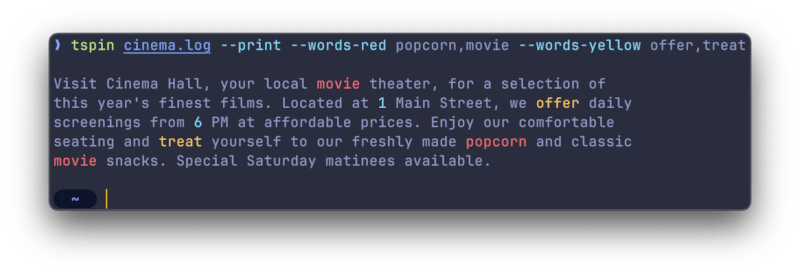
Custom regex highlighters
When you need more control over the highlighting, you can use the regex highlighter. This highlighter allows you to specify a regex and a style to be applied to the matched text.
It supports one capture group (). When found, it will apply the style to the captured text.
[[regexes]]
regex = 'Started (.*)\.'
style = { fg = "red" }
Working with stdin and stdout
Default behavior with pipes
By default, tailspin will open a file in the pager less. However, if you pipe something into tailspin, it will
print the highlighted output directly to stdout. This is similar to running tspin [file] --print.
To let tailspin highlight the logs of different commands, you can pipe the output of those commands into tailspin
like so:
journalctl -f | tspin
cat /var/log/syslog | tspin
kubectl logs -f pod_name | tspin
Capturing the output of a command and viewing it in less
To capture the output of a command and view it in less, use the --listen-command flag:
tspin --listen-command 'kubectl logs -f pod_name'
This will run the command kubectl logs -f pod_name in the background and pipe the output to tailspin. The output
will be displayed in less, allowing you to navigate and search through the logs.
Using the pager less
Overview
tailspin uses less as its pager to view the highlighted log files. You can get more info on less via the man
command (man less) or by hitting the h button to access the help screen.
Navigating
Navigating within less uses a set of keybindings that may be familiar to users of vim or other vi-like
editors. Here's a brief overview of the most useful navigation commands:
- j/k: Scroll one line up / down
- d/u: Scroll one half-page up / down
- g/G: Go to the top / bottom of the file
Follow mode
When you run tailspin with the -f or --follow flag, it will scroll to the bottom and print new lines to the screen
as they're added to the file.
To stop following the file, interrupt with Ctrl + C. This will stop the tailing, but keep the file open, allowing you to review the existing content.
To resume following the file from within less, press Shift + F.
Search
Use / followed by your search query. For example, /ERROR finds the first occurrence of
ERROR.
After the search, n finds the next instance, and N finds the previous instance.
Filtering
less allows filtering lines by a keyword, using & followed by the pattern. For instance, &ERROR shows
only lines with ERROR.
To only show lines containing either ERROR or WARN, use a regular expression: &\(ERROR\|WARN\).
To clear the filter, use & with no pattern.
Custom pagers
Set the TAILSPIN_PAGER environment variable to override the default pager.
The command must include the string [FILE] which will be replaced with the file path internally.
For example:
TAILSPIN_PAGER="ov -f [FILE]" tspin example-logs/example1
Settings
-f, --follow Follow the contents of the file
-p, --print Print the output to stdout
-e, --exec='[CMD]' Run command and view the output in a pager
(e.g. `tspin --exec 'kubectl logs -f pod_name'`)
--config-path=[PATH] Use the configuration file from the provided path
--pager=[CUSTOM_PAGER] Set a custom pager
(e.g. `--pager="ov -f [FILE]"`)
--highlight=[COLOR]:[WORDS] Highlight the provided comma-separated words in the specified color
(e.g. `--highlight red:ERROR,WARNING`)
--enable=[HIGHLIGHT_GROUP] Enable one or more highlight groups, disabling the rest
(e.g. `--enable=keywords,urls`)
--disable=[HIGHLIGHT_GROUP] Disable one or more highlight groups, enabling the rest
(e.g. `--disable=keywords,urls`)
--disable-builtin-keywords Disable the highlighting of booleans, nulls, log severities and common REST verbs
Dependencies
~17–30MB
~479K SLoC