18 releases
| 0.1.15 | Jan 14, 2025 |
|---|---|
| 0.1.14 | Dec 11, 2024 |
| 0.1.12 | Nov 8, 2024 |
| 0.1.11 | May 1, 2024 |
| 0.1.5 | Feb 29, 2024 |
#246 in Parser implementations
1,670 downloads per month
1MB
2.5K
SLoC
ICU
Image Converter Ultra
Introduction
The Image Converter Ultra (ICU) is a software that converts images from one format to another. It is designed to be a versatile tool that can handle a wide range of image formats and convert them to other formats. The ICU is designed to be a standalone application that can be used on any platform that supports the necessary dependencies. The ICU is written in RUST.
Features
- Supports a wide range of image formats
- Supports LVGL binary format
- Supports preview a wide range of image formats and LVGL binary format
How to install
ICU is a standalone application that can be installed on any platform that supports the necessary dependencies.
- Homebrew
brew install W-Mai/homebrew-cellar/icu_tool
or
brew tap W-Mai/homebrew-cellar
brew install icu_tool
- PowerShell
powershell -c "irm https://github.com/W-Mai/icu/releases/latest/download/icu_tool-installer.ps1 | iex"
- Shell
curl --proto '=https' --tlsv1.2 -LsSf https://github.com/W-Mai/icu/releases/latest/download/icu_tool-installer.sh | sh
- Windows MSI Installer
Download the latest Windows MSI Installer from the releases page and
install it.
- Cargo
ICU is written in RUST, so you need to have the RUST environment installed on your system.
curl --proto '=https' --tlsv1.2 -sSf https://sh.rustup.rs | sh
After that, you can install ICU by running the following command:
cargo install icu_tool
How to use auto-completion feature
ICU supports auto-completion feature for shells like bash, zsh, fish and powershell.
- Bash
Add the following line to your .bashrc or .bash_profile file:
eval "$(icu -I bash)"
- Zsh
Add the following line to your .zshrc file:
eval "$(icu -I zsh)"
- Fish
Add the following line to your config.fish file:
icu -I fish | source
How to build yourself
git clone https://github.com/W-Mai/icu.git
cd icu
cargo build --release
How to use
$ icu -h
`Show` or `Convert` image files to any other image format including LVGL image formats.
Usage: icu [OPTIONS] <COMMAND>
Commands:
info Show some information about an image file
show Show an image file
convert Convert image files to any other image format including LVGL image formats
help Print this message or the help of the given subcommand(s)
Options:
-v, --verbose... verbose mode
-h, --help Print help
-V, --version Print version
$ icu info -h
Show some information about an image file
Usage: icu info [OPTIONS] <FILE>
Arguments:
<FILE> an image file to show
Options:
-f, --input-format <INPUT_FORMAT> input image formats [default: auto] [possible values: auto, common, lvgl-v9]
-h, --help Print help (see more with '--help')
icu convert -h
Convert image files to any other image format including LVGL image formats
Usage: icu convert [OPTIONS] --output-format <OUTPUT_FORMAT> <INPUT_FILES>...
Arguments:
<INPUT_FILES>... input files
Options:
-f, --input-format <INPUT_FORMAT>
input image formats [default: auto] [possible values: auto, common, lvgl-v9]
-O, --output-folder <OUTPUT_FOLDER>
output folder
-r, --override-output
override exist output files, and you will get a warning message for sure if the output file already exists
-G, --output-category <OUTPUT_CATEGORY>
output image format categories [default: common] [possible values: common, bin, c-array]
-F, --output-format <OUTPUT_FORMAT>
output image formats [possible values: png, jpeg, bmp, gif, tiff, webp, ico, pbm, pgm, ppm, pam, lvgl]
-S, --output-stride-align <OUTPUT_STRIDE_ALIGN>
stride of the output image [default: 1]
-C, --output-color-format <OUTPUT_COLOR_FORMAT>
output color formats [possible values: rgb565, rgb565a8, rgb888, argb8888, xrgb8888, a1, a2, a4, a8, l8, i1, i2, i4, i8]
--dither <DITHER>
dither the output image so that it will look better on screens with low color depth 1 to 30, 1 is the best quality and 30 is the worst quality. 10 is recommended
--lvgl-version <LVGL_VERSION>
LVGL Version, needed if [`ImageFormats`] is [`ImageFormats::LVGL`] [default: v9] [possible values: v9, v8]
-h, --help
Print help (see more with '--help')
$ icu show -h
Show an image file
Usage: icu show [OPTIONS] <FILE>
Arguments:
<FILE> an image file to show
Options:
-f, --input-format <INPUT_FORMAT> input image formats [default: auto] [possible values: auto, common, lvgl-v9]
-h, --help Print help (see more with '--help')
Example
Show an common image format
icu show res/img_0.png
You will get a window with the image.
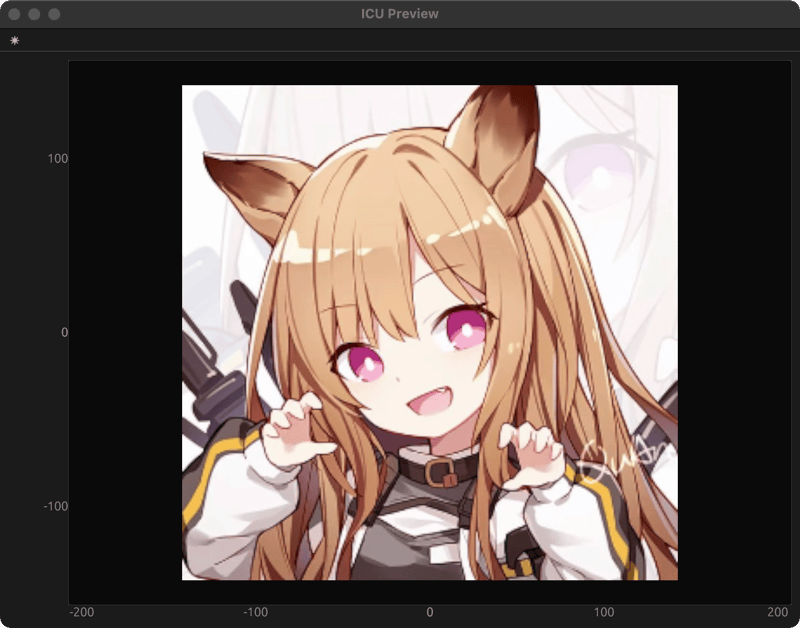
Show an LVGL image format
- You don't need to specify the input format, because ICU can detect it automatically. *
icu show res/img_0.bin
And you will get a window with the image like before.
Convert an common image format to an common image format
if you want to converting images with logs out put, you can use -vv option.
$ icu -vv convert res/img_0.png res/img_0.jpeg --output-format webp`
[2024-02-29T13:05:06Z INFO icu] Start converting files
[2024-02-29T13:05:06Z INFO icu]
[2024-02-29T13:05:06Z INFO icu] took 0.002740s for converting [res/img_0.png] to [res/img_0.webp] with format [WEBP]
[2024-02-29T13:05:06Z INFO icu] took 0.002257s for converting [res/img_0.jpeg] to [res/img_0.webp] with format [WEBP]
[2024-02-29T13:05:06Z INFO icu]
[2024-02-29T13:05:06Z INFO icu] Total converting time:
[2024-02-29T13:05:06Z INFO icu] Consuming : 0.005121s for 2 files
[2024-02-29T13:05:06Z INFO icu] User time: 0.004998s
[2024-02-29T13:05:06Z INFO icu] System time: 0.000123s
or in a short form:
$ icu -vv convert res/img_0.png res/img_0.jpeg -F webp
Convert some images in a folder to another specific folder
convert all images in the res folder to jpeg format and save them in the res/output folder, if the output file
already exists, it will override it (you should use -r --override-output option).
if and the output folder will keep the same structure as the input folder.
$ icu convert res -O res/output --output-format jpeg --override-output
or in a short form:
$ icu convert res -O res/output -F jpeg -r
Convert an LVGL image format to an common image format
Convert an LVGL image format to an common image format.
And if you specify the --overide-output option, ICU will override the output file if it already exists.
And you will get a warning message for sure if the output file already exists.
$ icu -vv convert res/img_0.bin -O res/output -F jpeg -r
[2024-03-03T16:08:01Z INFO icu] Start converting file
[2024-03-03T16:08:01Z INFO icu]
[2024-03-03T16:08:01Z WARN icu] Override output file <res/output/img_0.jpeg> for converting <res/img_0.bin>
[2024-03-03T16:08:01Z INFO icu] took 0.007022s for converting <res/img_0.bin> to <res/output/img_0.jpeg> with format <JPEG>
[2024-03-03T16:08:01Z INFO icu]
[2024-03-03T16:08:01Z INFO icu] Total converting time:
[2024-03-03T16:08:01Z INFO icu] Consuming : 0.008715s for 1 files
[2024-03-03T16:08:01Z INFO icu] User time: 0.007022s
[2024-03-03T16:08:01Z INFO icu] System time: 0.001693s
Convert an common image format to an LVGL image format
Convert an common image format to an LVGL image format, you need to specify the output color format and lvgl version. But if you don't specify the lvgl version, ICU will use the default version (v9).
$ icu convert res/img_0.png -O res/output -F lvgl -C i8 -r
Convert an common image format to an LVGL image format with stride align
Convert an common image format to an LVGL image format with stride align, you need to specify the output color format, lvgl version, and stride align (default is 1).
4 means the stride of the output image will be 4 bytes aligned.
$ icu convert res/img_0.png -O res/output -F lvgl -C i8 -S 4 -r
License
ICU is licensed under the MIT license.
Dependencies
~15–35MB
~598K SLoC